[ComicStudio] 用紙サイズに合わせてプリント出力
ComicStudioから、作品データのサイズに合わせてプリント出力する設定をしたあとに、プリントサービス用のファイル(拡張子:CWP)を出力する方法です。ComicStudioの[作品]ファイル全体をまとめて出力設定できます。1. メニューの選択
ComicStudioの[ファイル]メニューから[書き出し]を選択し、[CLIPプリント]をクリックします。2. 出力サイズの設定
[CLIPプリント用データの書き出し]ダイアログが表示されます。[出力サイズの設定]を次のように設定します。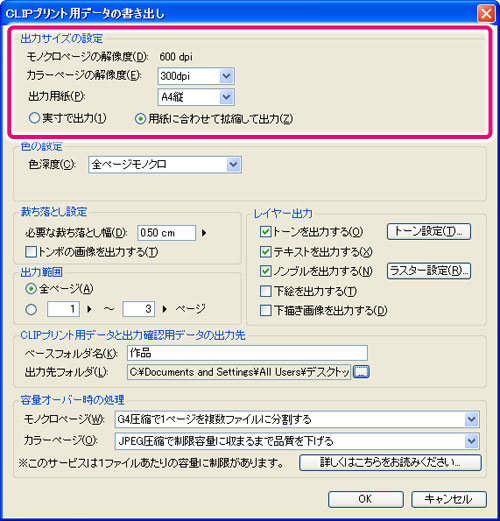
モノクロページの解像度
モノクロプリントの解像度は、600dpiに固定されています。カラーページの解像度
カラープリントの解像度は、[300dpi]・[600dpi]から選択できます。カラーの場合は、1ページあたりのファイル容量が大きくなるため、「300dpi」に設定することをおすすめします。出力用紙
作品やページを新規作成するときに設定した用紙サイズを選択します。たとえば、A4で作品やページを作成した場合は、[A4縦]を選択します。セブン-イレブン店頭では、ここで選択した用紙サイズでプリントされます。店頭で他のサイズに変更できません。
用紙に合わせて拡縮して出力
用紙サイズに合わせてプリントする場合は、必ずこの項目を選択します。なお、用紙に合わせて作品が拡大・縮小された状態でプリントされます。モアレが発生する場合があるため、トーン(点や線が規則的に並んだ模様)を含む作品には不向きな設定です。
3. 色の設定
続いて、[色の設定]を設定します。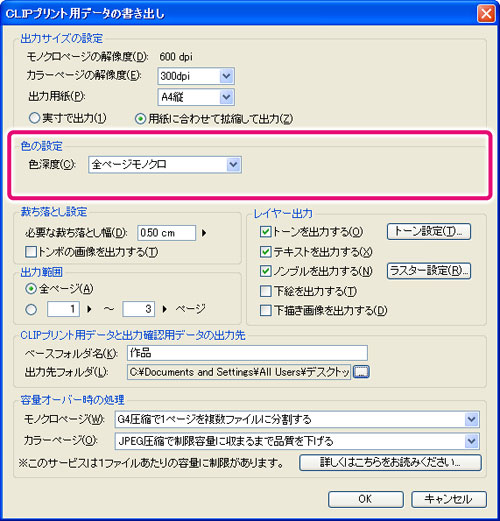
色深度
モノクロ作品の場合は[全ページモノクロ]を、カラー作品の場合は[全ページフルカラー]を選択します。カラーとモノクロ(白黒)が混在する作品の場合は、別々に出力することをおすすめします。また、モノクロ作品でトーン(点や線が規則的に並んだ模様)を含む作品の場合は、必ず[全ページモノクロ]を選択してください。
4. 出力範囲
続いて、[出力範囲]を設定します。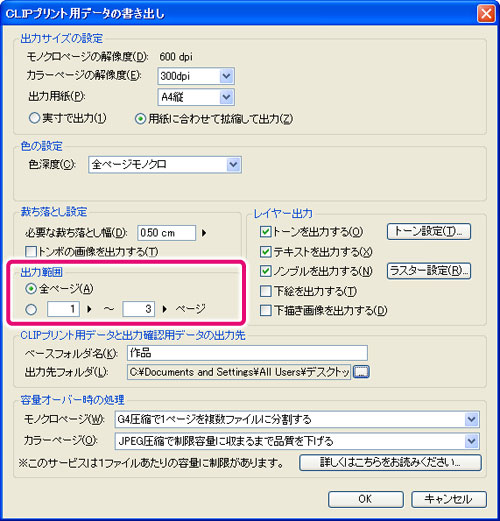
出力範囲
複数ページの[作品]ファイルをプリントする場合、全ページをプリントするか、一部のページだけをプリントするか選択します。一部のページだけをプリントする場合は、ラジオボタンを選択後、プリントするページの範囲を入力します。
5. レイヤー出力
続いて、[レイヤー出力]を設定します。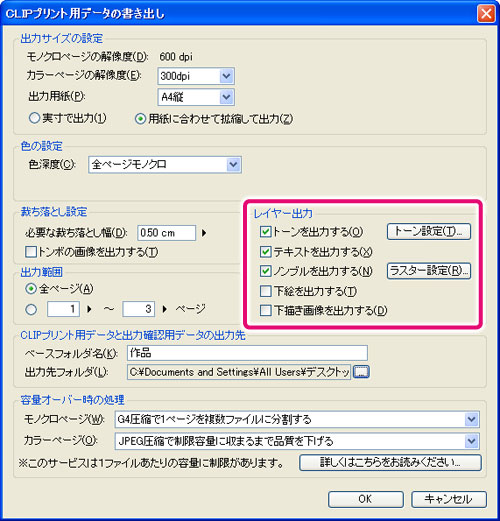
レイヤー出力
プリントするレイヤーを選択します。通常は、[トーン]・[テキスト]・[ノンブル]だけ選択することをおすすめします。6. CLIPプリント用データと出力確認用データの出力先の設定
続いて、[CLIPプリント用データと出力確認用データの出力先]を設定します。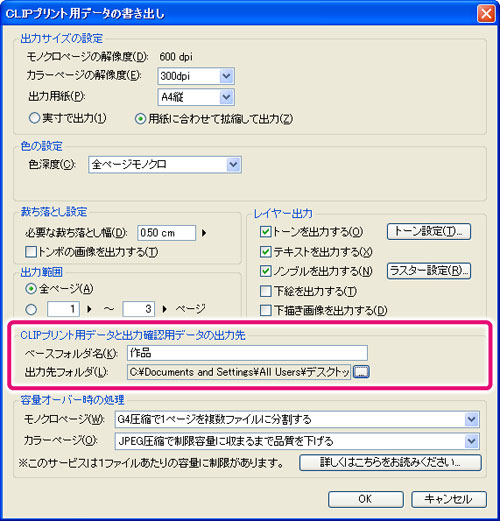
ベースフォルダ名
プリントサービス用のデータを保存するフォルダ名を入力します。任意のフォルダ名を入力してください。ここで入力したフォルダ名は、プリントサービス用のファイル(拡張子:CWP)のファイル名にもなります。出力先フォルダ
プリントサービス用のデータを保存する場所を設定します。デスクトップなど、わかりやすい場所にすると、すぐに確認できて便利です。7. 容量オーバー時の処理の設定
続いて、[容量オーバー時の処理]を設定します。CLIPプリントサービスでは、サーバーにアップするときに、ファイルサイズを圧縮して小さくします。それでも、1ページあたりの容量が、2MBを超えてしまった場合は、ページが分割された状態でプリントされます。
ここでは、ファイルを圧縮する方法を選択します。おすすめの設定は下記の通りです。
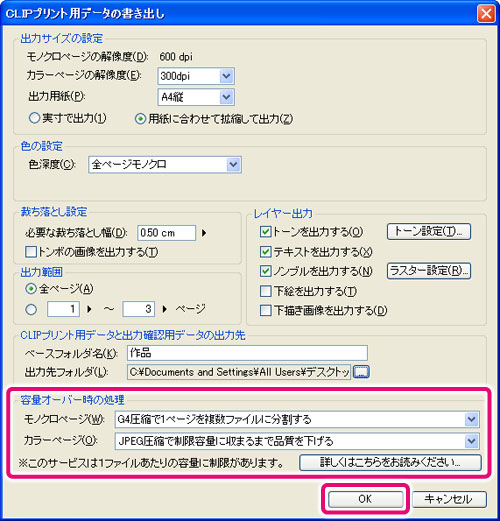
モノクロページ
モノクロ(白黒)で印刷する場合、[G4圧縮で1ページを複数ファイルに分割する]がおすすめです。カラーページ
[JPEG圧縮で制限容量に収まるまで品質を下げる]がおすすめです。POINT
モノクロページでプリント用ファイルを出力したときに、ページが分割されてしまう場合は、[モノクロページ]の設定を[LZW圧縮で1ページを複数ファイルに分割する]に変更し、出力し直してください。作品データによっては、症状が改善する場合があります。8. プリントサービス用ファイルを出力
プリントサービス用ファイルの作成が完了すると、確認のメッセージが表示されます。[OK]をクリックすると、ComicStudioでプリントサービス用ファイル(拡張子:CWP)の出力は完了です。
9. 出力後のデータを確認
[出力先フォルダ]で設定した場所に、[ベースフォルダ名]で設定した名前のフォルダが作成されます。そのフォルダ内にプリントサービス用のデータ(拡張子:CWP)が出力されます。
続いて、作成したプリントサービス用ファイル(拡張子:CWP)をアップロードします。
[CWPファイルをアップロードしてプリント出力]をクリックしてください。
POINT
プリントサービス用のファイルは、あとからアップロードすることもできます。あとからアップロードする場合は、「プリントするファイルのアップロード」画面の[CWPファイルをアップロードしてプリント出力]ボタンをクリックして、アップロードしてください。